Installing Docker and docker-compose in Ubuntu 20.04 and WSL
Docker and docker-compose
Introduction
Docker is an open-source containerization platform that developers use to build, run, and package applications for deployment using containers. Unlike virtual machines, Docker containers offer: OS-level abstraction with optimum resource utilization. Interoperability
Prerequisites
Ubuntu with 20.04 or WSL environment
Nothing else 😀
Althought this guide is for Ubuntu 20.04 and WSL , it should work for all other version of Ubuntu also.
Installing Docker
First, we need to uninstall the older version of docker.
Uninstalling Docker
sudo apt-get remove docker docker-engine docker.io containerd runc
It's ok if you get output like below.
Reading package lists... Done
Building dependency tree
Reading state information... Done
E: Unable to locate package docker-engine
Installing Methods
There are many ways to install docker, but we are going to use the recommended repository method.
Set up repository
- Update apt package and install necessary tools
sudo apt-get update sudo apt-get install ca-certificates curl gnupg lsb-release
Add Docker’s official GPG key
curl -fsSL https://download.docker.com/linux/ubuntu/gpg | sudo gpg --dearmor -o /usr/share/keyrings/docker-archive-keyring.gpgAdd docker repository
echo \ "deb [arch=$(dpkg --print-architecture) signed-by=/usr/share/keyrings/docker-archive-keyring.gpg] https://download.docker.com/linux/ubuntu \ $(lsb_release -cs) stable" | sudo tee /etc/apt/sources.list.d/docker.list > /dev/null
Install Docker engine
- Update apt package and install docker engine
sudo apt-get update sudo apt-get install docker-ce docker-ce-cli containerd.io
- Start Docker service
sudo service docker start
- Verify if Docker is installed correctly
If you get something likesudo docker run hello-worldHello from Docker! This message shows that your installation appears to be working correctly.that's mean you have installed docker.
Notice how you have to run docker with
sudocommand. It is not recommended running docker withsudo. To run docker withoutsudowe will add our current user to docker group, that way we can run docker withoutsudo
To create the docker group and add your user:
- Create the docker group.
sudo groupadd docker - Add your user to the docker group.
sudo usermod -aG docker $USERhello-worldimage withoutsudo.
Installing docker-compose
- We will download docker-compose from repository and manually installing it.
sudo curl -L "https://github.com/docker/compose/releases/download/v2.1.1/docker-compose-$(uname -s)-$(uname -m)" -o /usr/local/bin/docker-compose
At the time of writing docker-compose
v2.1.1is latest. You can check latest version and modify above command.
Add appropriate execution permission to docker compose
sudo chmod +x /usr/local/bin/docker-composeVerify docker-compose installation
docker-compose version
Deploying sample service
We will be deploying containous/whoami container with docker and docker-compose for testing
Deploying using docker
- Run below command to deploy
containous/whoamicontainerdocker run -d -p 8080:80 --name whoami containous/whoami - Now check if our container is running
If you get something like below image then you are on right pathdocker ps
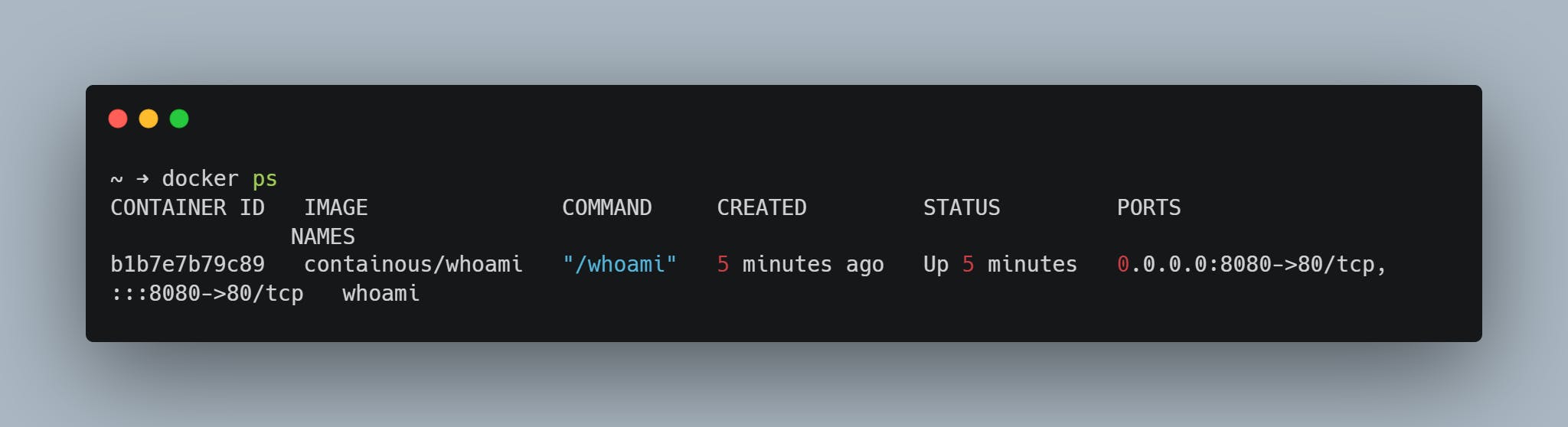
- Now we will send api request to this container
You should get something like thiscurl localhost:8080/api{"hostname":"b1b7e7b79c89","ip":["127.0.0.1","172.17.0.2"],"headers":{"Accept":["*/*"],"User-Agent":["curl/7.68.0"]},"url":"/api","host":"localhost:8080","method":"GET"} - Let's remove this container. First get your container id using
docker pscommand.docker stop b1b7e7b79c89 docker rm b1b7e7b79c89Change
b1b7e7b79c89with your container ID.
Deploying using docker-compose
Now we will deploy same container using docker-compose.
Create
docker-compose.yamltouch docker-compose.yamledit
docker-compose.yamlnano docker-compose.yamlNow paste below content
version: "3.3" services: whoami: image: "containous/whoami" container_name: "whoami" ports: - 8080:80Now run docker-compose
docker-compose up -dVerify our container is running or not using
docker psSend api request using curl
curl localhost:8080/apiYou should see a reply similar to above. This means our container is running correctly.
Stop container.
docker-compose down
That's it, you have successfully installed Docker and docker-compose 🎊💐

